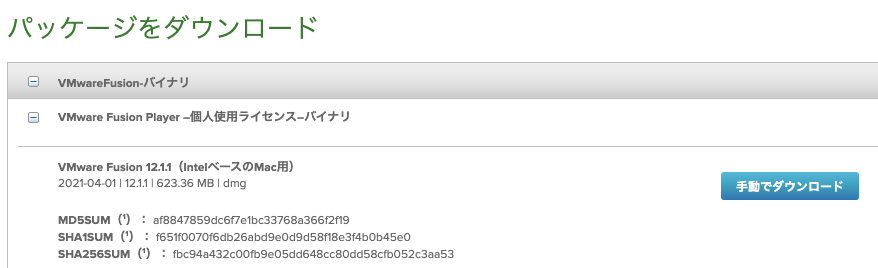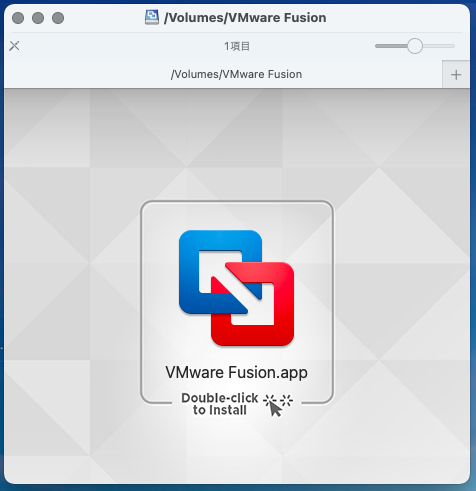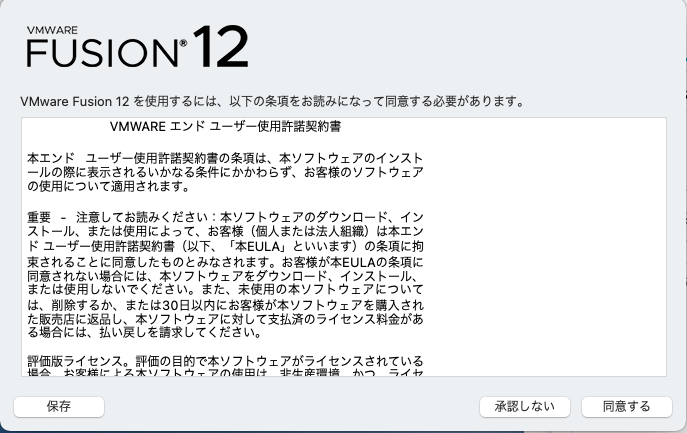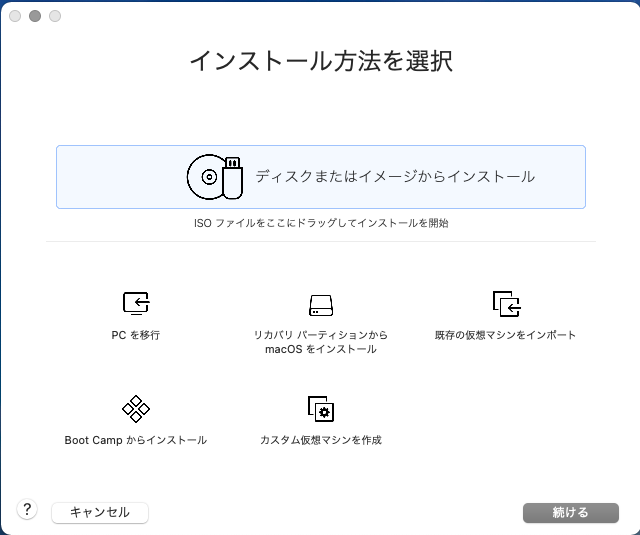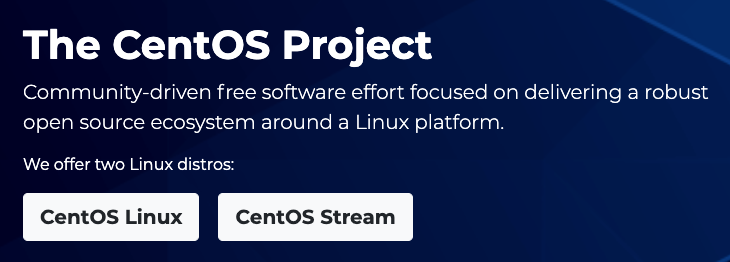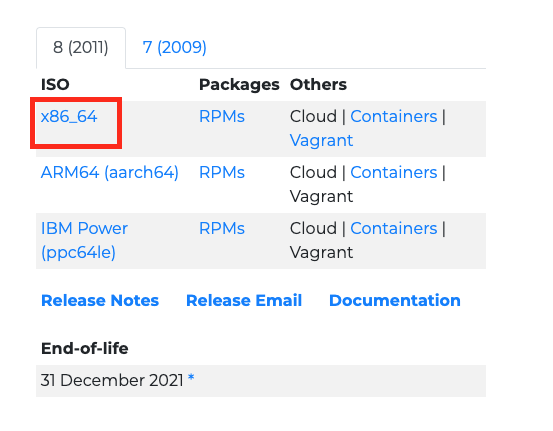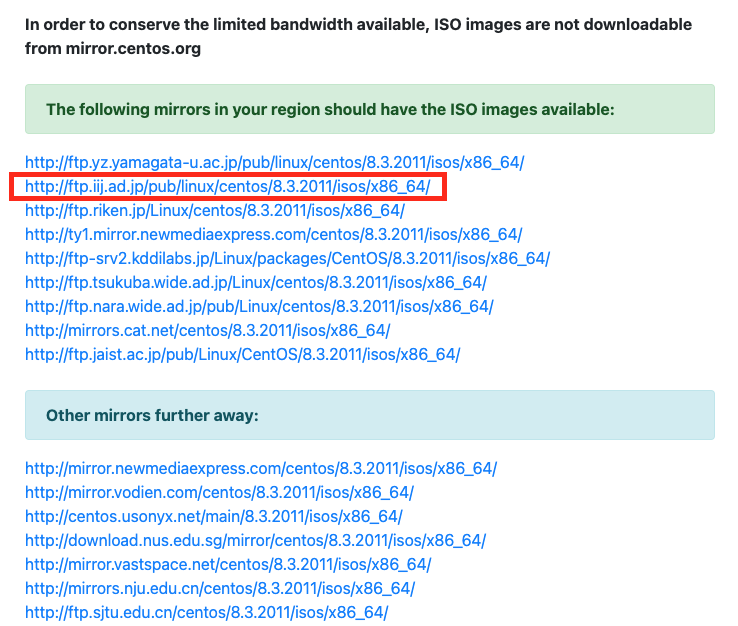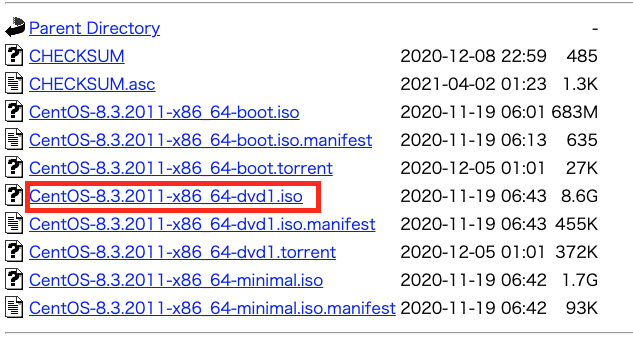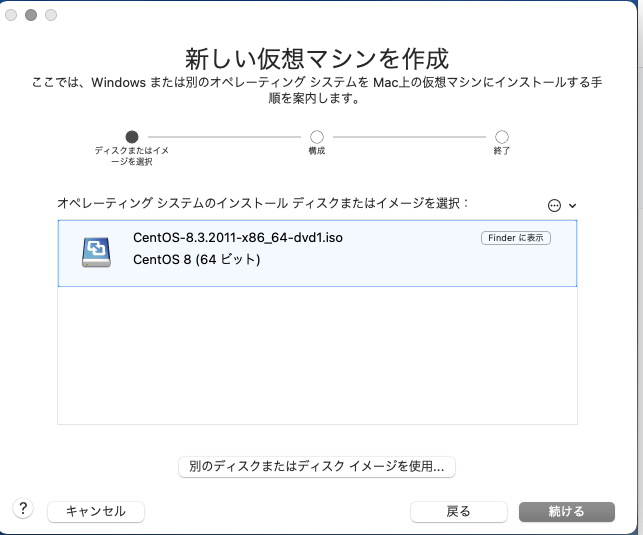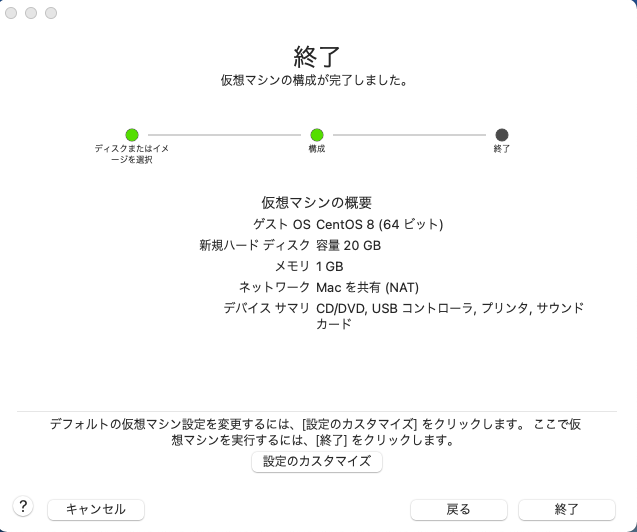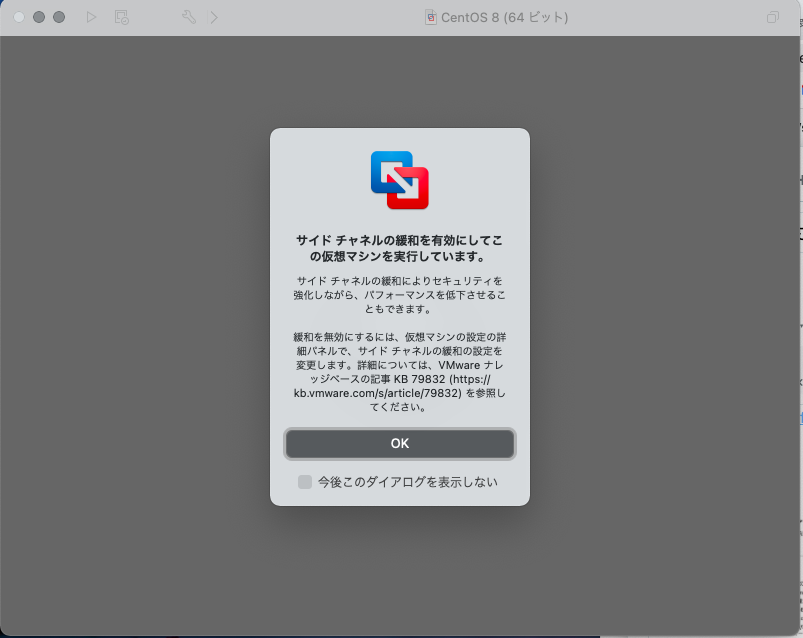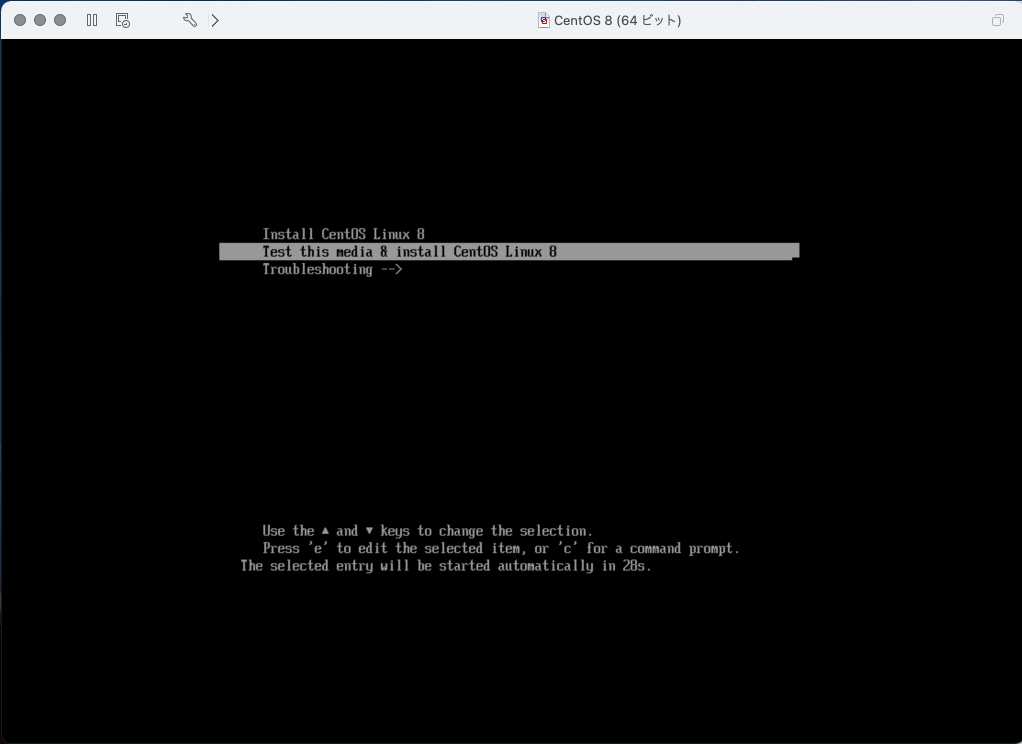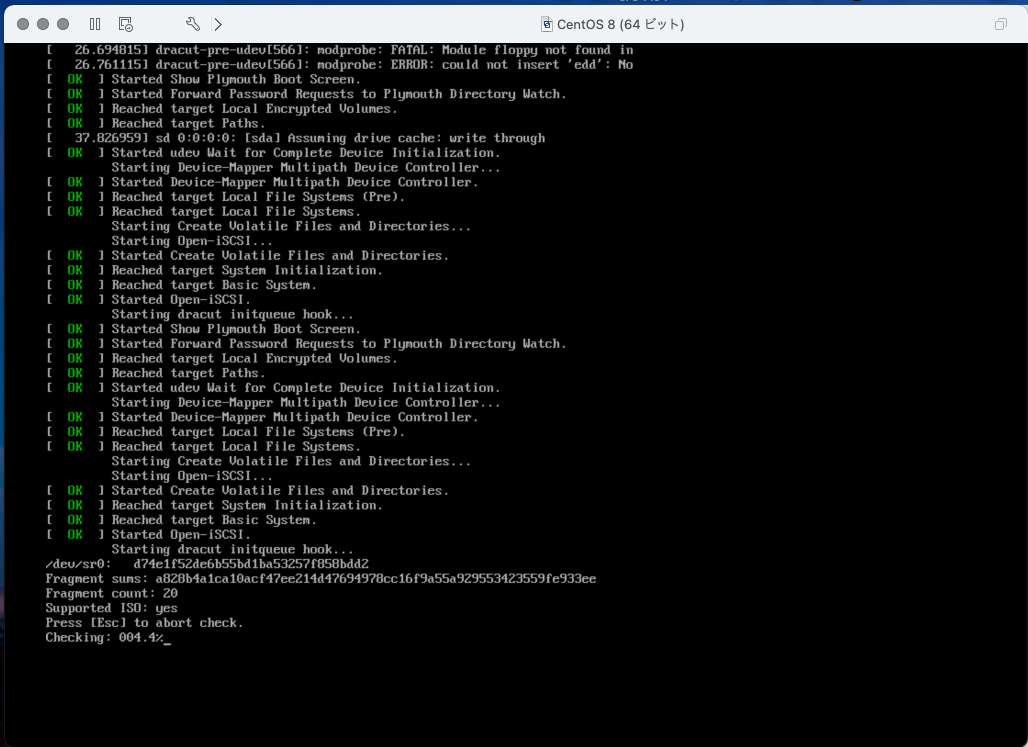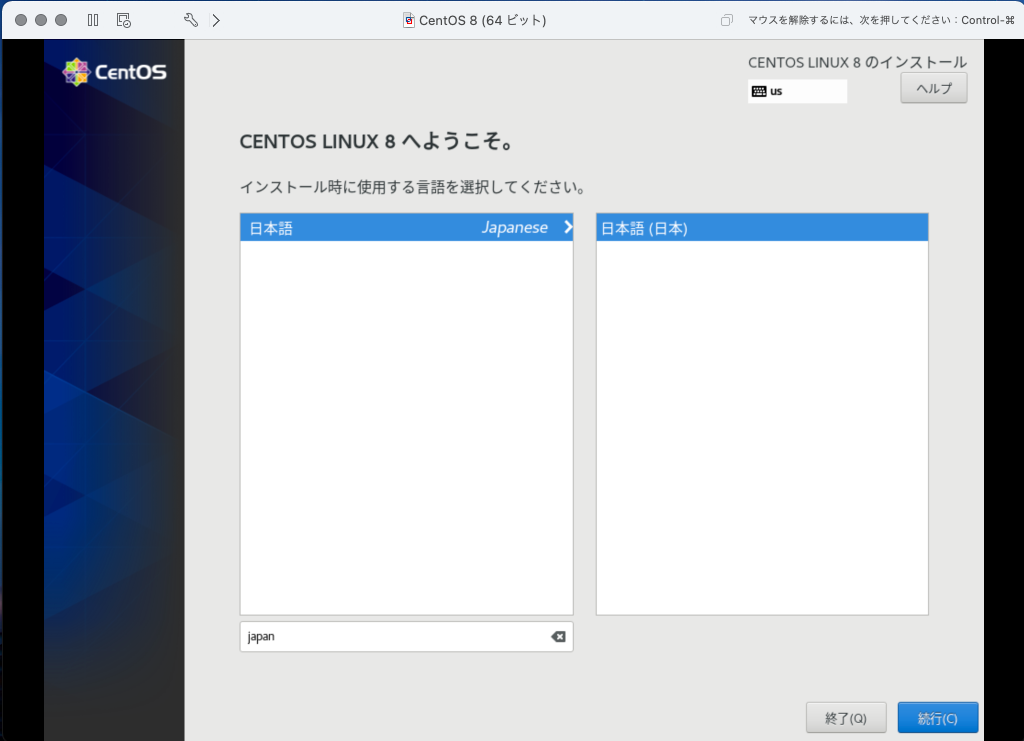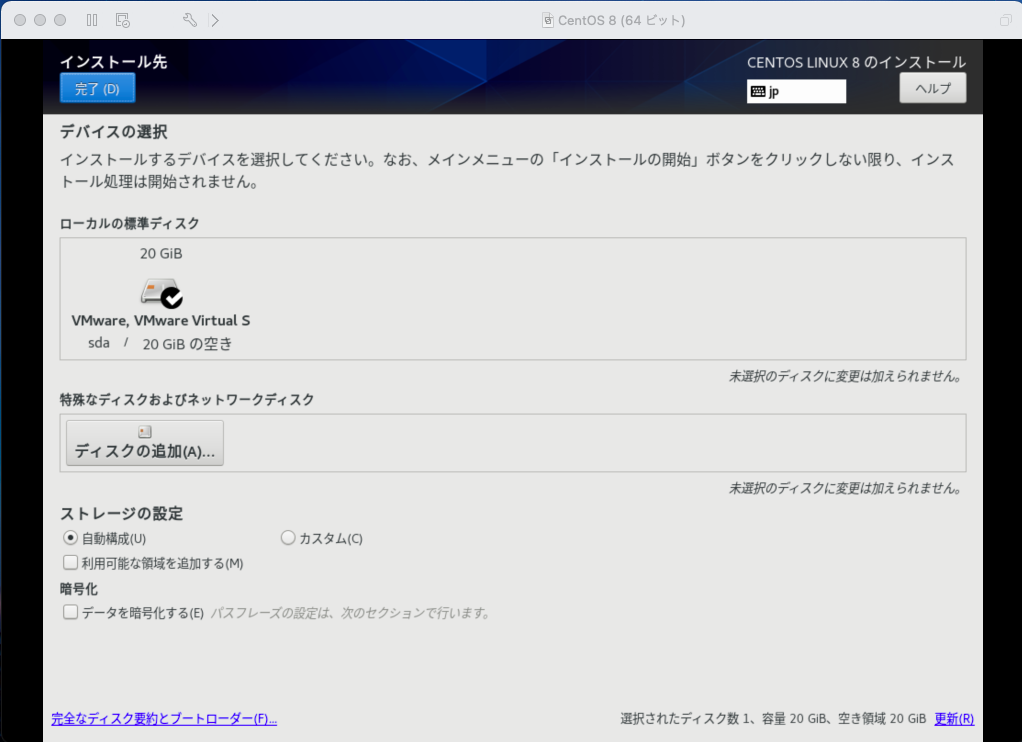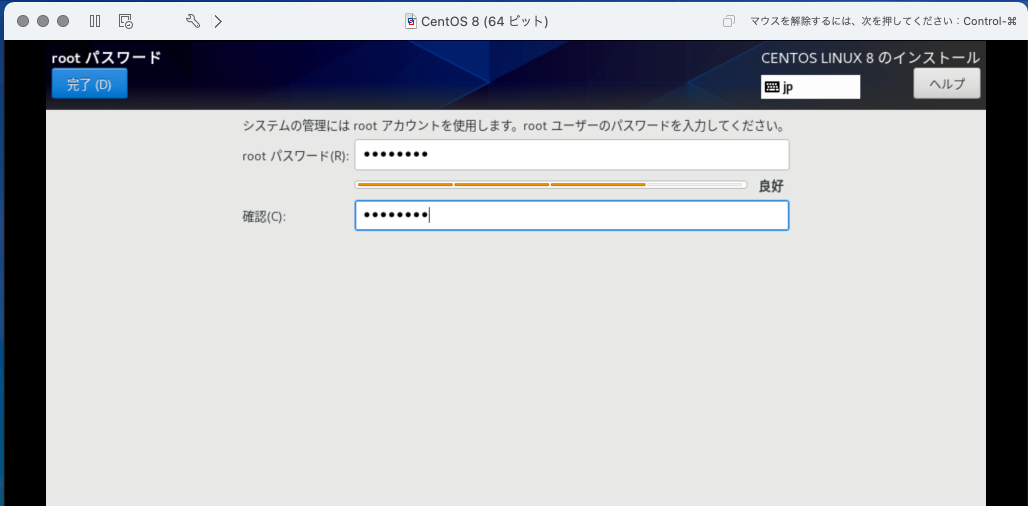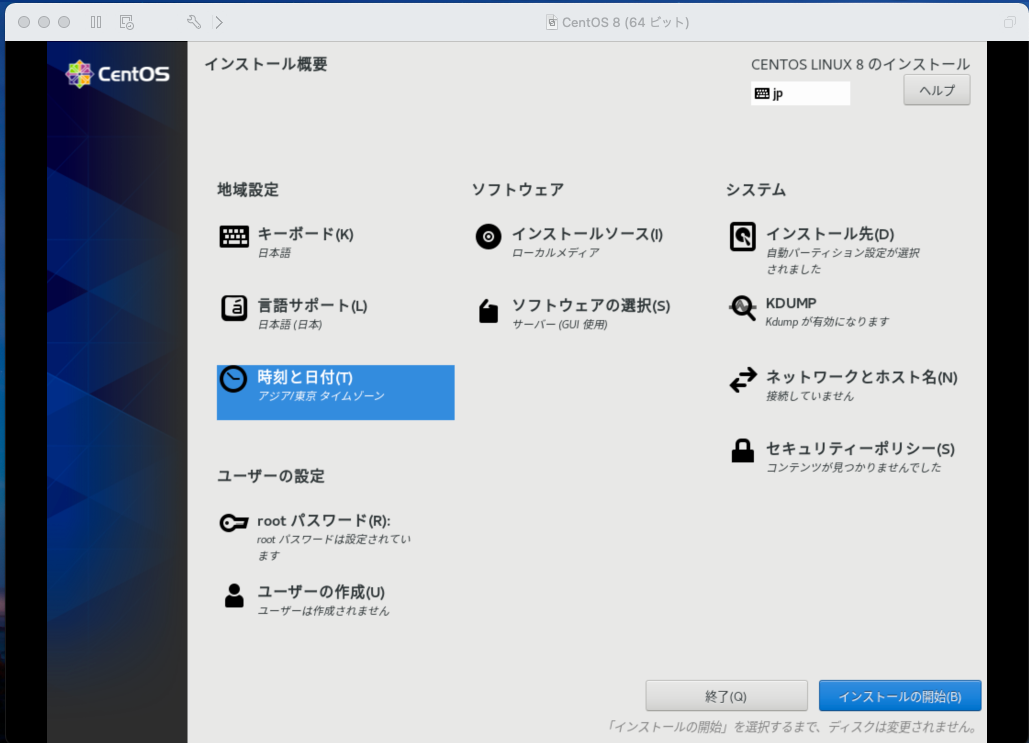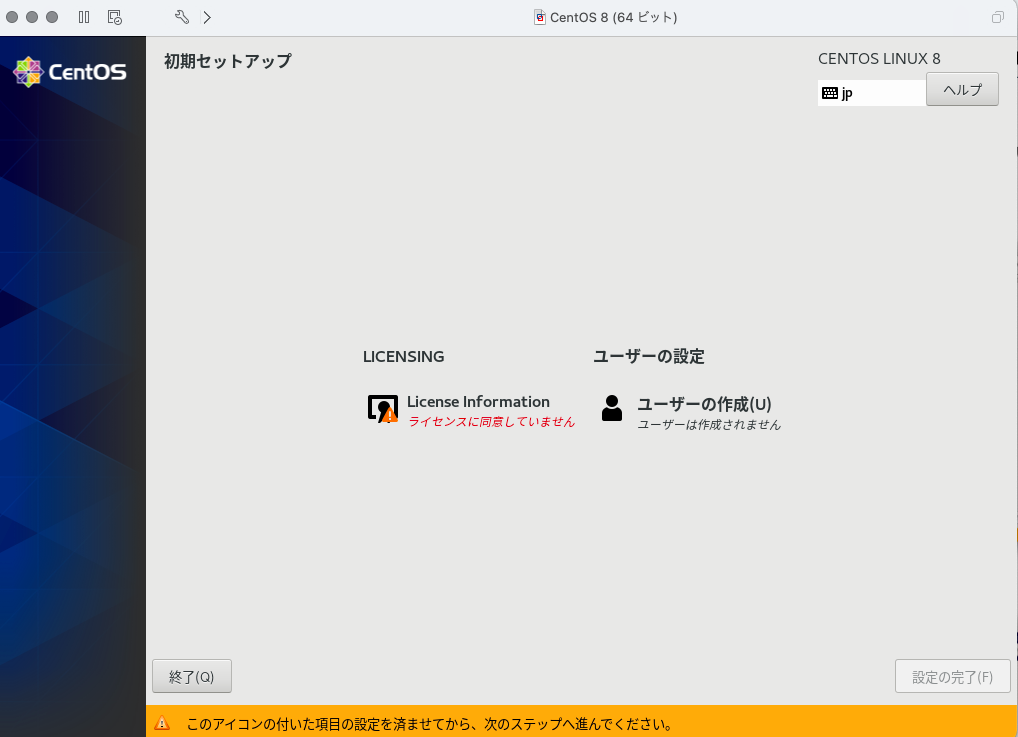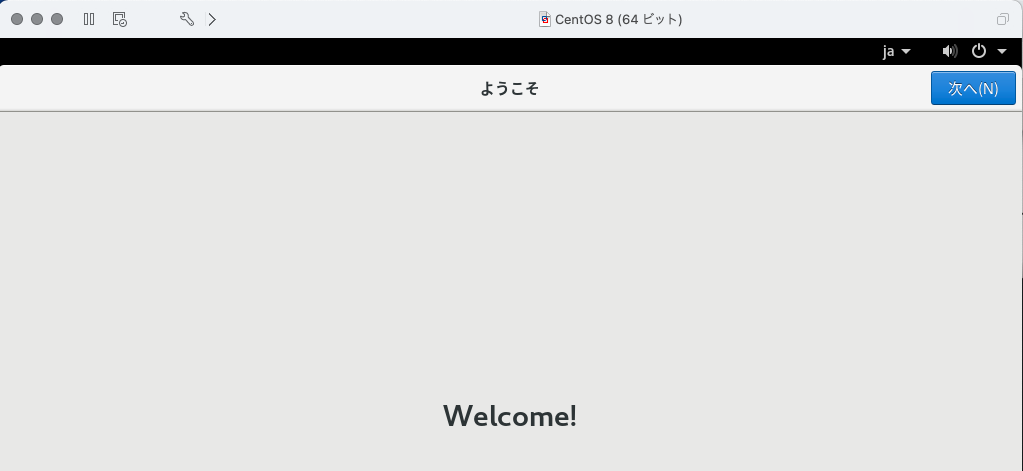参考サイト
以下のサイトを参考に、お勉強のために真似てやってみました。
chiritsumo-blog.com
環境
・MacBook Air(11-inch, Early 2014)
・MacOS Big Sur バージョン 11.2.3
・VMware Fusion バージョン
こちらのサイトからVMWare Fusion 12 Playerをダウンロードします。
www.vmware.com

Fusion 12 Playerの方を選択します。
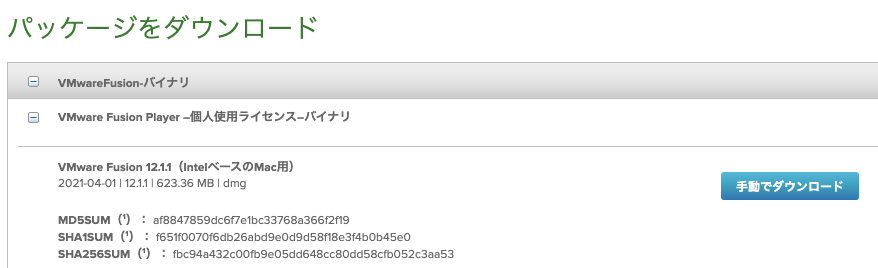
無事登録できたらパッケージをダウンロードできる。
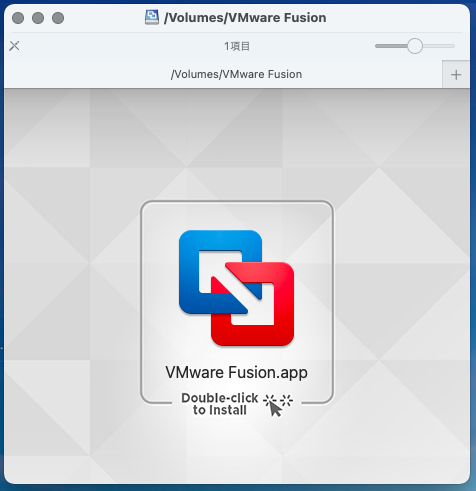
ダウンロードできたので、クリックします。
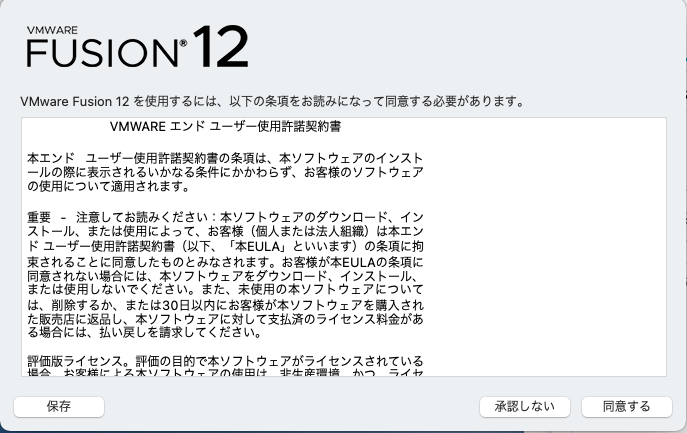
同意します。

OK!

OKしてアクセシビリティアクセスを設定しに行く。

VMware Fusion.appにチェック。
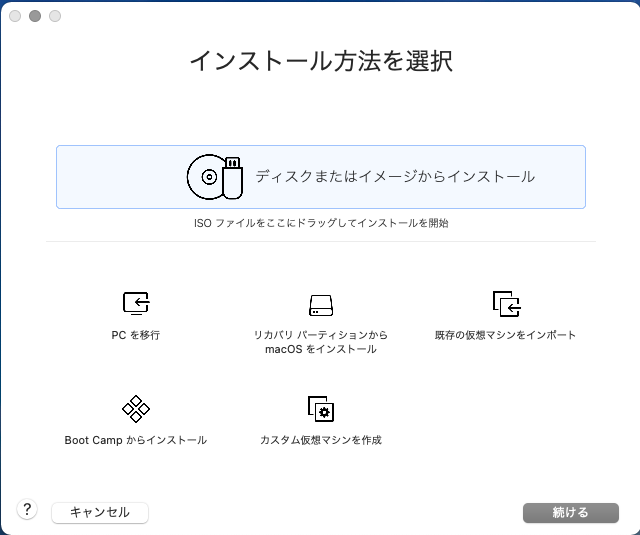
最終的にこんな画面が出たらOKです。
CentOS8をダウンロード
公式サイトにアクセスします。
www.centos.org
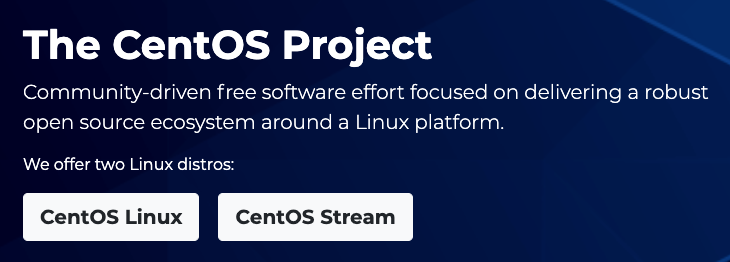
CentOS Linuxを選択します。
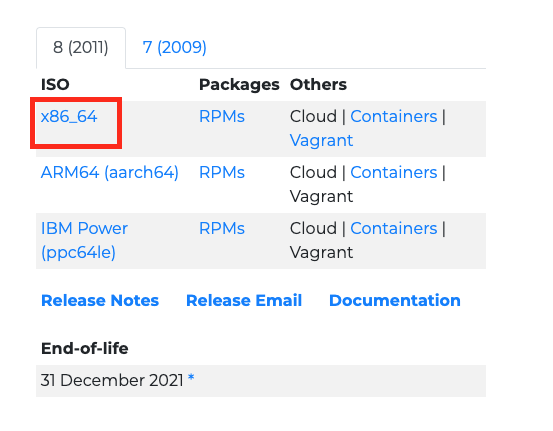
x84_64をクリック。
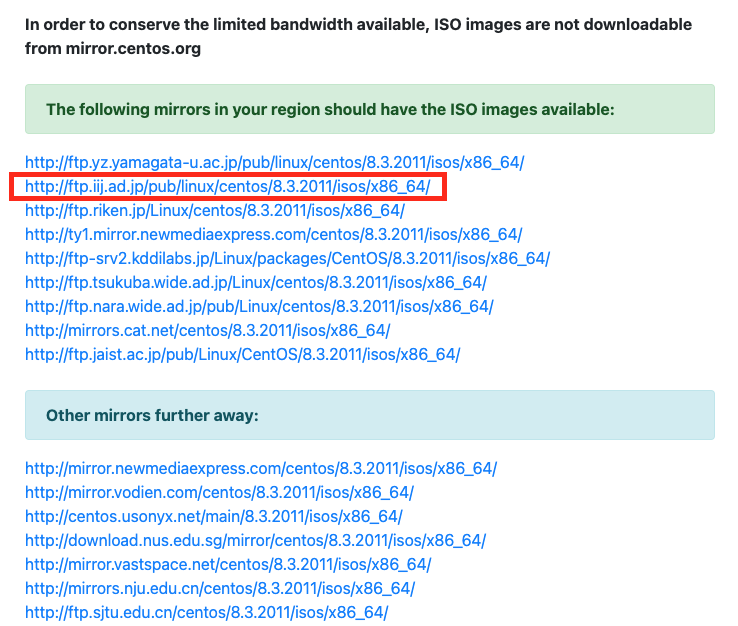
ミラーサイト一覧が表示されるので、いずれかをクリック。今回は赤枠のリンクをクリック。
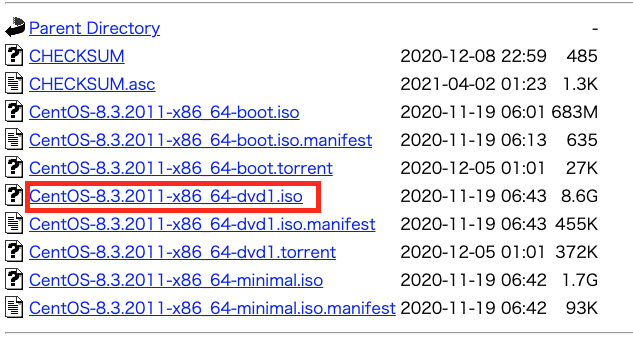
赤枠のdvd1.isoをダウンロードします。

20分くらいかかってようやく落とせました。これを「インストール方法を選択」の画面にドラッグ&ドロップ。
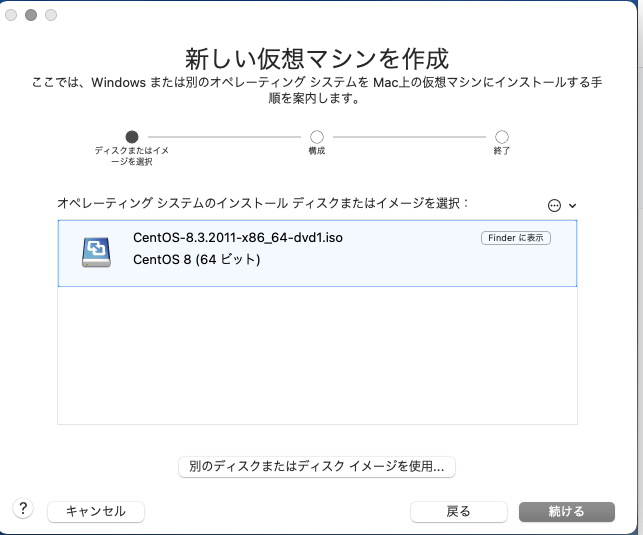
「続ける」をクリック。

「簡易インストールを使用」のチェックを外して「続ける」

「Windows10は64bitならUEFI、32bitならばレガシーBIOSを指定」するみたい。
macOS用VMware Fusionの無償版を利用する 🌴 officeの杜 🥥
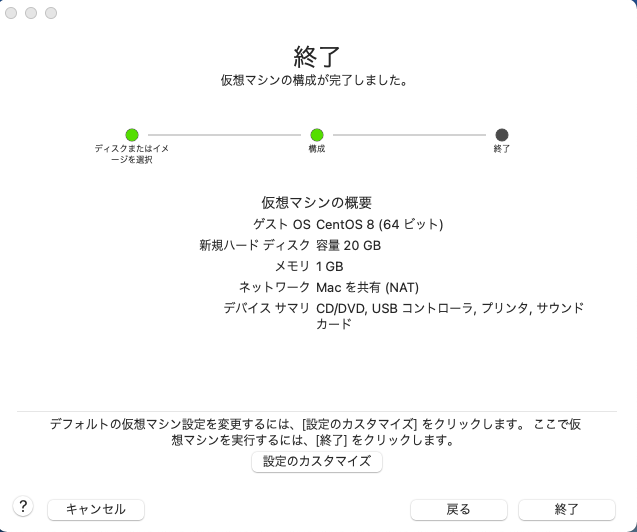
CentOS8の仮想マシンができました。「終了」を押して終了します。
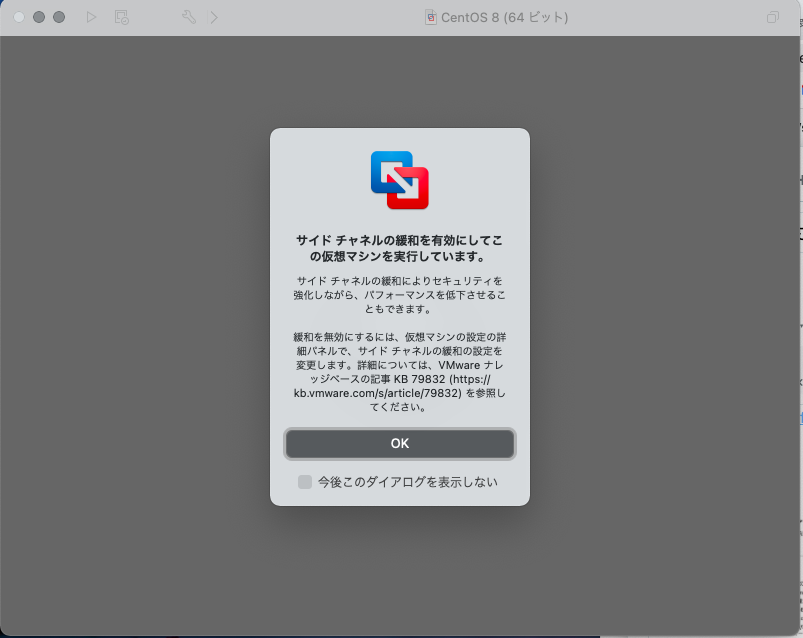
こんな画面が出てきます。
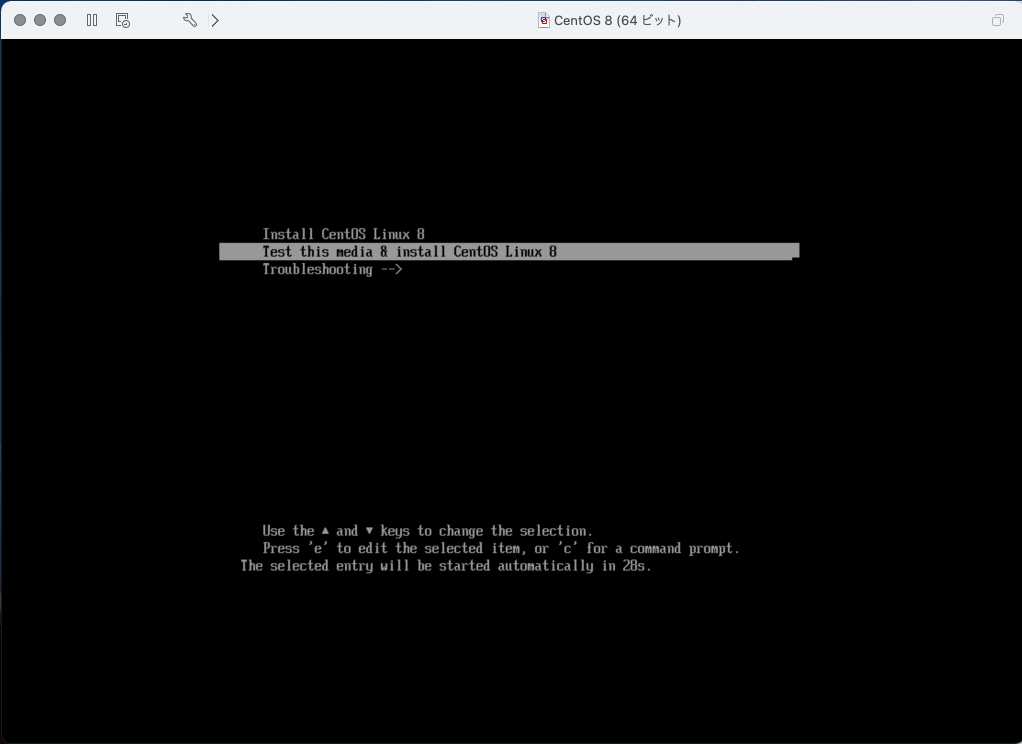
真っ黒な画面が出てきたので、真ん中の再生ボタンを押すと、こんな画面になります。
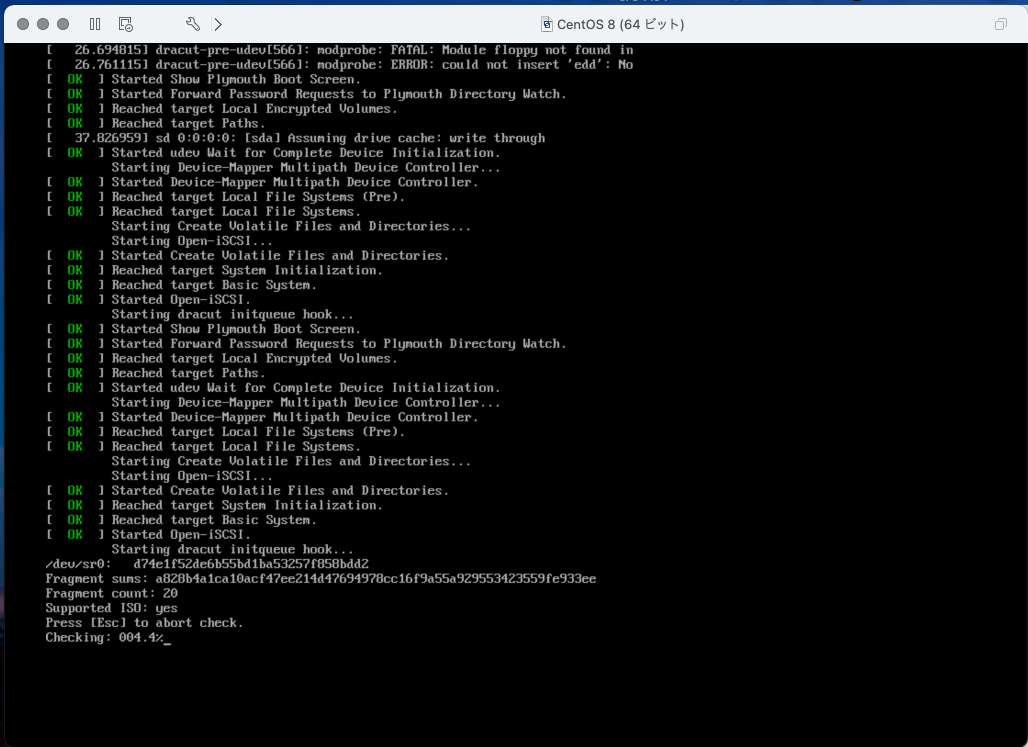
気づいたら勝手にインストールが始まっていました。
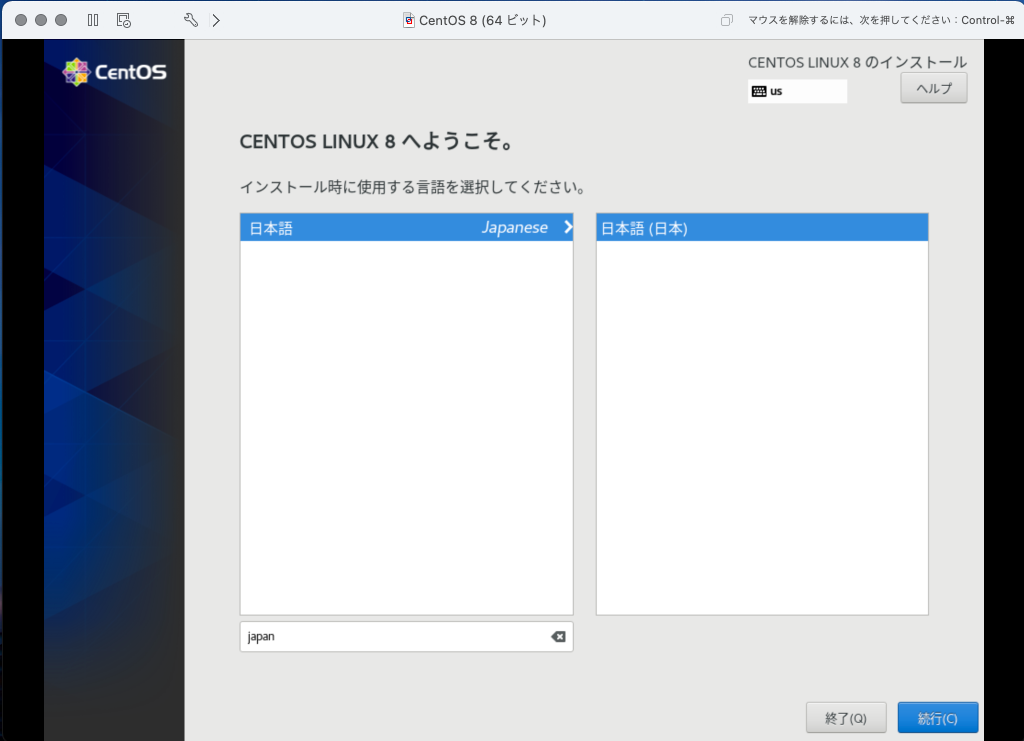
日本語を選んで続行

インストール先から設定します。
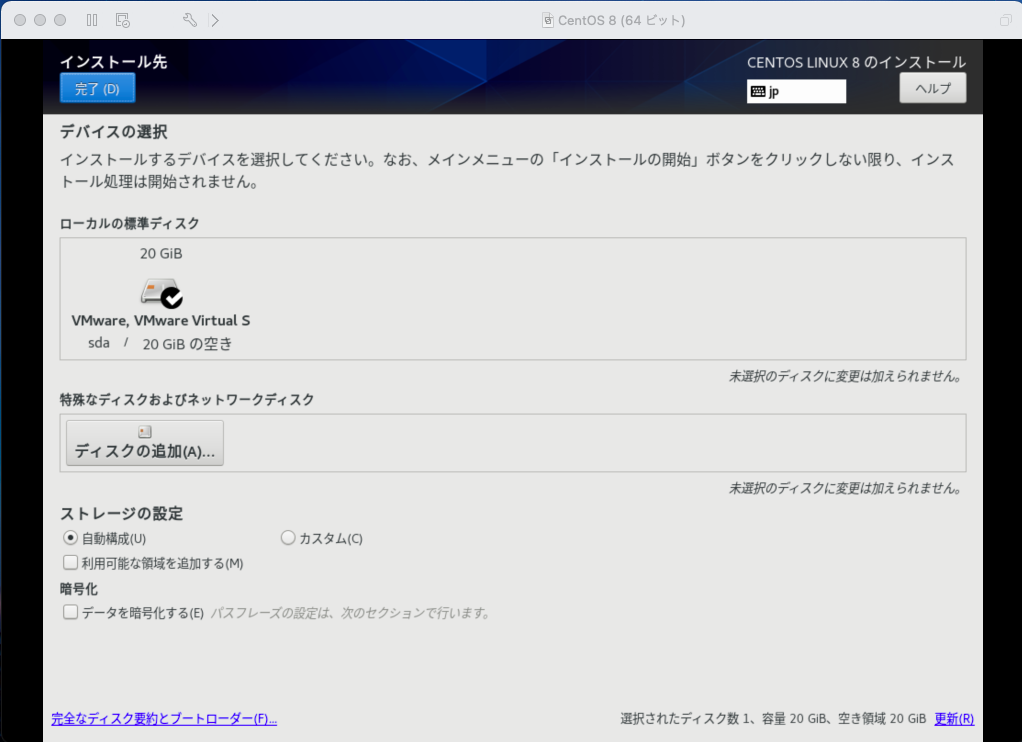
特に設定は変えずに「完了」します。
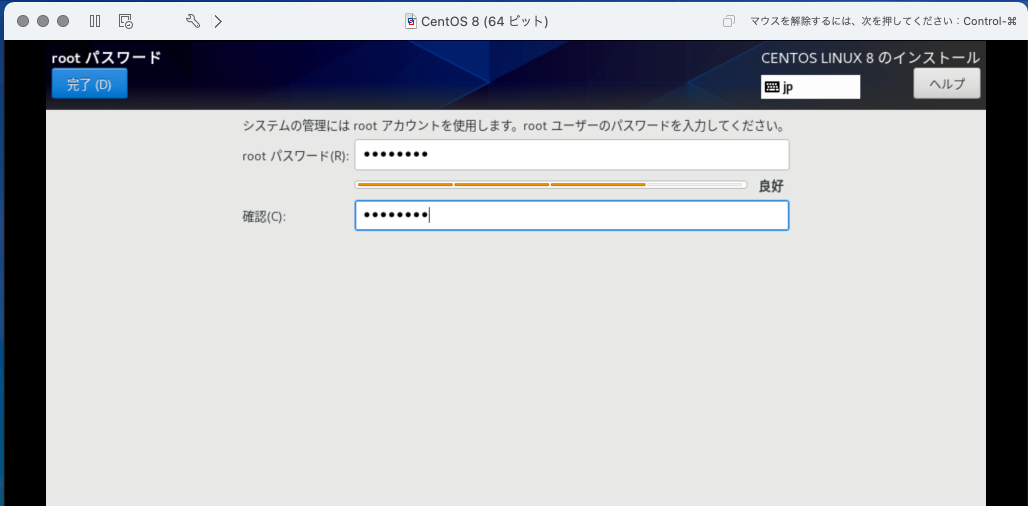
ユーザーの設定を押して、rootのパスワードを設定。

「時刻と日付」で東京を選択。
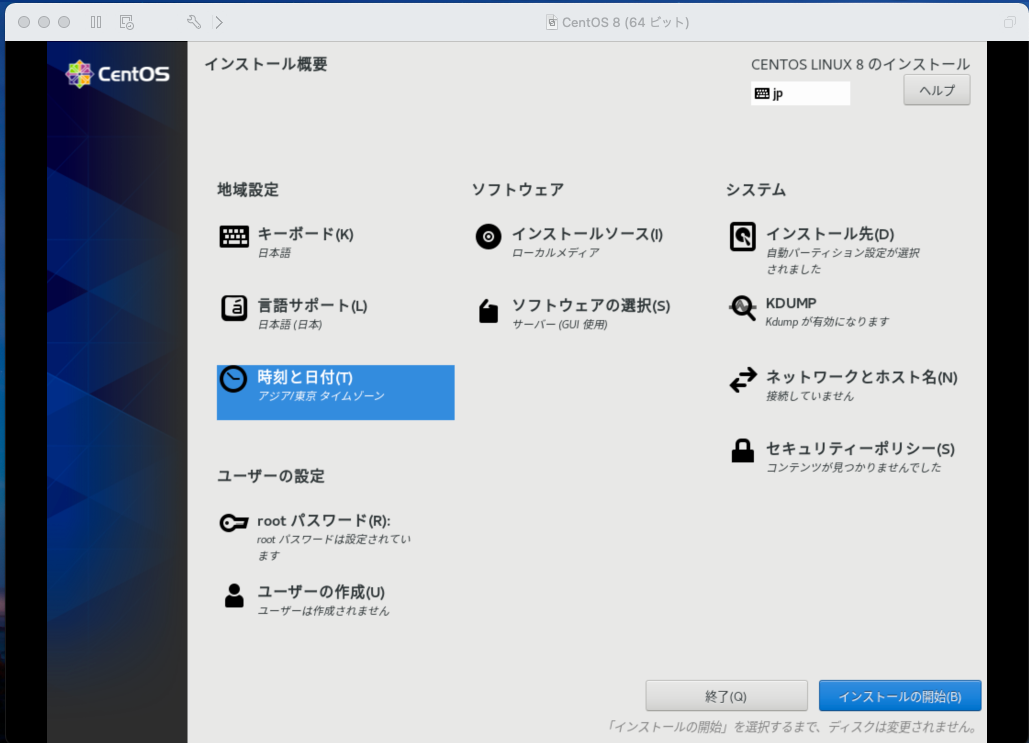
インストールの開始をします。

1時間くらいかかりようやく完了。再起動します。
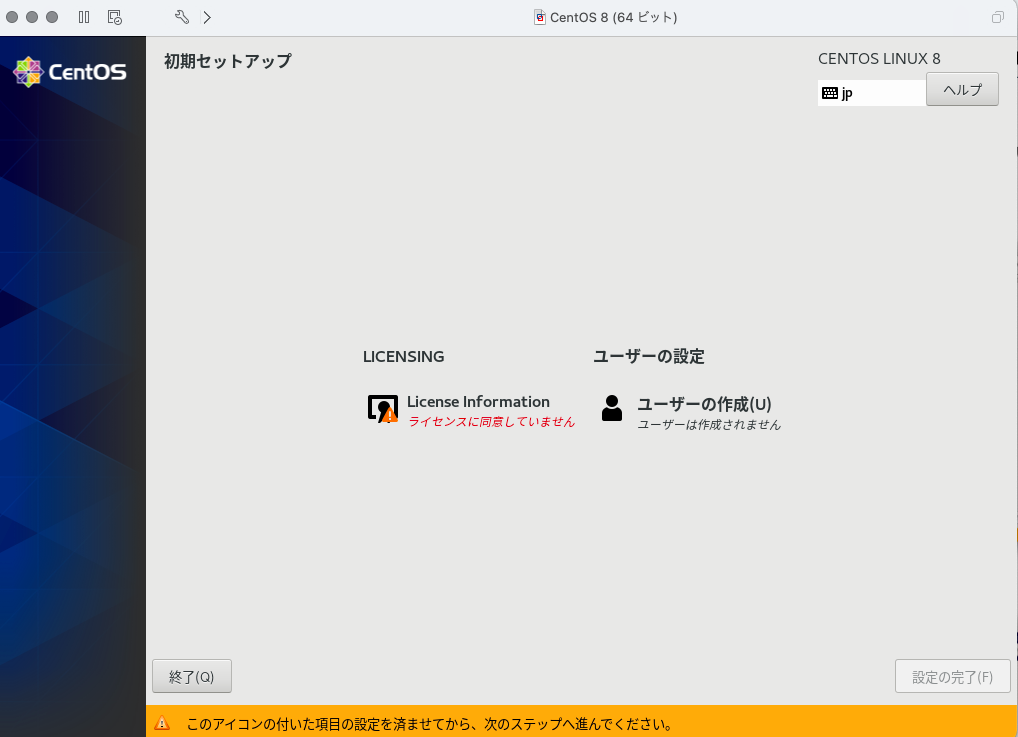
ライセンスに同意して、設定の完了を押します。
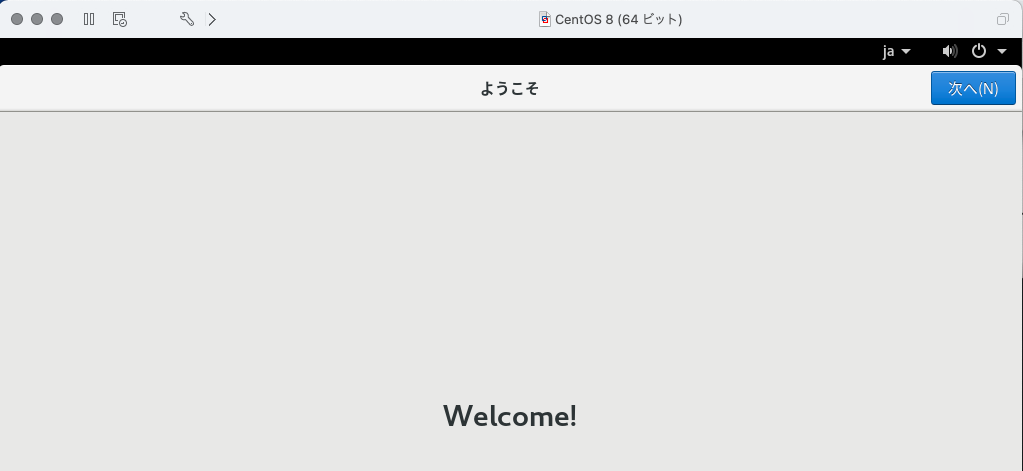
welcomeと出るので、「次へ」を押しながら進めます。

ユーザ情報を登録します。

パスワードも入れて完了すると、こんな画面になります。使い始めます。

画面が表示されました。これでインストール完了です。
これで以上です。
始めて他の方に倣って画像載っけながらやってみましたが、すごく大変ですね。
本当にこういうサイト作ってやってくれている方はすごいなと改めて尊敬しました。
以上、今回はmacにcentos8を入れるまででした。